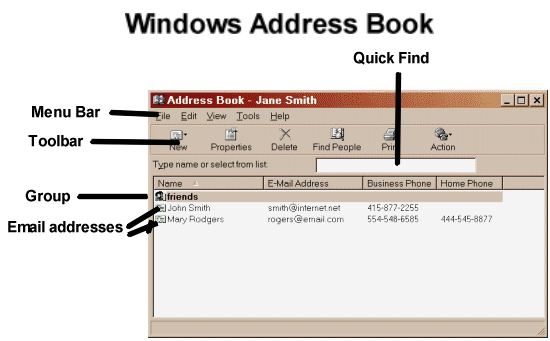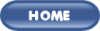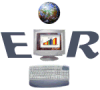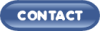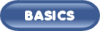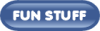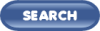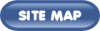| Electronic Address books are, essentially,
the same as an old-fashioned paper address book, but with added features.
You can put as much or as little into your address book as you wish.
There are places for personal information, home and business address and
much more.
There are many address books available,
but we will be using the Microsoft Address Book 5.0 as our model. Although
the procedures and information is similar, if you are using another program
and run into a problem, please email us and tell us what Email program
you are using. We would be delighted to send you instructions unique
to your program, if we have them available.
We generally get to our address
book through Outlook Express or through a web browser. However, it
is a good idea to put a shortcut to this program on your desktop to provide
easy access to the program. Click here, if you are using
Windows 95.
If you are using Windows 98,
this is a fairly easy thing to do.
-
Click on the
 ,
slide your mouse arrow up to Programs,
then Internet Explorer.
You should see the Address Book. Choose
this link to see a visual representation. ,
slide your mouse arrow up to Programs,
then Internet Explorer.
You should see the Address Book. Choose
this link to see a visual representation.
-
Point to the Address Book,
either, right mouse button click, choose Sent to, then Desktop (create
shortcut).
Or, hold
down the right mouse button and drag the icon over to a vacant part of
your desktop. Release the right mouse button and
choose Create Shortcut(s) Here. When the Start menu closes, look
around until you find it.
-
Bingo, you have a shortcut. You
can now move it anywhere on your screen by pointing to it and dragging
it to where you want.
If you are using Windows 95,
the procedure is slightly more complicated as you will need to locate the
wab.exe
file.
-
Click on the
 ,
slide your mouse arrow up to Find ,
slide your mouse arrow up to Find
-
Since you are looking for the file
wab.exe,
type that name in the Named field.
-
Click on the Find Now button.
When the program stops, point to the file name and hold down the
right mouse button and drag the arrow over to a vacant part of your desktop.
-
Release the right mouse button and
choose Create Shortcut(s) Here. You can close the Find dialog
box.
-
Bingo, you have a shortcut. You
can now move it anywhere on your screen by pointing to it and dragging
it to where you want.
|
|