
|
Moving in Excel |

|
|
|
|
Moving within your Spreadsheet
|
To move cursor ... |
|
|
One cell or one character when within a cell: |
||
|
To the end of filled columns
|
||
|
One cell
|
||
|
To the end of filled columns
|
||
|
First Column |
||
|
Last filled cell on a row
|
||
| Top of the screen | ||
| Bottom of the screen | ||
| Right one full screen Right | ||
|
Left one full screen Left |
||
| Right one Sheet | ||
| Left one Sheet | ||
| Top of document | ||
| End of document | ||
|
Holding <Shift>, while moving the cursor, selects text. As
seen previously, holding <Ctrl> causes the mouse to move by
specific increments. When we combine the two and hold down both then tap the
corresponding key, we move and select at the same time. To select .... |
||
| One cell or one character when within a cell | ||
| End of used cells | ||
| One line | ||
| End of filled cells | ||
| Select from the Cursor to | ||
| Column A | ||
| End of filled cells | ||
| Top of the screen | ||
|
Bottom of the screen |
||
|
Top of document |
||
|
End of document
|
||
 |
| Open works with documents you have previously
saved. Documents you save are stored as files on a hard disk or floppy
disk. When you want to edit a document that is saved on disk, you need
to open a copy of the file into a window. The file then becomes active
in your computer's memory so that you can edit it. However, the changes
you make are not recorded on disk until you save the file again
Steps |
||
| Menu | Shortcut | Toolbar |
| From the File menu, choose Open. |
|
|
| 2. If the file is in another folder, select
the drive and directory you want to view.
3. Select the file you want. 4. Double click on the file name, or, click on OK, or, tap |
||
| Use Open to open as many as nine documents
Selecting files in consecutive order: 1. Select the first
file
Selecting non consecutive files: 1. Select the first
file.
|
||
 |
| 1. From the File menu, select New
This option will produce the Templates dialog box which will request the template style of your choice or (Shortcut) Hold or Click on When either of the above option is chosen, the document will automatically open to the default template |
 |
Use Save to permanently store your document as a file. You can save the file with a new name, save it to a different directory, or save it in a different format.
Steps 1. Choose Save As from the File menu
2. Select the drive where you want to save a new or renamed file 3. Select the directory where you want to save the file from the Directories list box or the QuickList 4. Type the name of the file
or 1. Select the file you want to replace. 2. Choose the format you want 3. Choose OK to save the file in the selected format |
 |
| Since you can have more than one file open at a time,
to move from one to another simply,
1. Point to Window on the menu bar 2. Choose the document you want from the list. |
 |
| Use Close to exit the current document an leave Excel open
Excel prompts you to save any changes you have made to a document before you close or exit it Steps To close the current document, 1. Choose Close from the File menu option or 1. (Shortcut) Hold the If you have not changed the document since the last time
you saved it, the document closes. If you have changed the document, you
are prompted to save your work
2. Choose Yes to save the changes and exit the document or Choose No to close the document without saving it |
 |
| 1. Choose Exit from the File menu
or (Shortcut) Hold 2. Choose Yes to save the changes to the document and exit Excel or Choose No to continue exiting without saving the document |
 |
| Use Zoom to specify the size of on-screen text and graphics.
Steps 1. From the View menu, choose Zoom or click 2. Specify the zoom percentage you want, or, Margin, Page Width, Full Page, Other. 3. Click on OK or tap the Enter key
Clicking on |
 |
![]()
|
Have a problem and can't
find the answer on our site?
Click Here To
Contact Us. |
|
Want to know what people say about us? Visit our Comments page. |
|
Let us know what you think about our site or want
to offer any suggestions. |
|
Thanks for visiting |
||
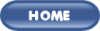 |
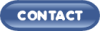 |
|
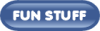 |
||
 |
||
|
These links will lead you into our
framed website. It is best viewed at a screen
resolution of 1024 x 768
dpi, however, 800 x 600 dpi will
also work. |
||