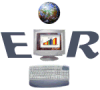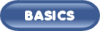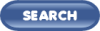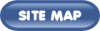|
|
|
|
contributed by Instant-Registry-Fixes.org
|
First Steps To Fix A Slow PC The Process of Fixing Startup Freezes Once you have performed the above-mentioned steps, you need to select the Run command from the Start menu. Here, you need to display the System Configuration utility window by entering the “msconfig” command. Next, click the Startup tab, and clear the check boxes of the programs that you do not want to load during system startup. Finally, select Apply and OK. This will reboot your PC while successfully implementing the new settings. |
|
Troubleshoot System Freezes that Occur Due to Monitor issues It might happen that your computer boots normally but its screen goes blank while displaying the “Signal Out Of Range” error message. This problem is related with the monitor settings of your computer, and can be fixed by first starting your PC in Safe Mode. While in Safe Mode, you need to right-click the Desktop and select Properties. Next, you select the Settings tab and change the configuration settings, which your monitor and the display adaptor can easily support. In the end, you select Apply and OK and close the Display Properties dialog box. |
|
Fix System Freezes Due to Driver Conflicts Windows freezes can also occur due to mismatched hardware, drivers, and damaged or unsupported hardware. In addition, conflicts between system resources may also lead to driver conflicts, which can eventually cause Windows freeze ups. However, you can fix the driver and hardware problems by using the Device Manager. To display the Device Manager, you need to right-click the My Computer icon and select the Properties command. Then, to display the Device Manager window, you select the Device Manager button on the Hardware tab. In the Device Manager window, you can view all problematic devices having a yellow triangle with a black exclamation mark in the middle. Next, you right-click the defective device and display properties dialog box by selecting Properties. In the Properties dialog box, you select different options to uninstall, rollback, or update an existing device driver. Besides, there are multiple other causes that lead to system freezes, including overheating of components, faulty hardware, and hardware conflicts. However, it is possible to avert many of these problems by performing preventive measures on a regular basis. For example, you should keep your computer and workplace completely clean. You should install only those hardware devices which are compatible with your PC. Other than this, you should use various hard disk tools such as Disk Defragmenter and Disk Cleanup to prevent unwanted hard disk errors. You should keep your computer updated with the latest security releases and patches. You should update and run antivirus and anti-spyware scans on your computer regularly. You can also go for dependable registry cleaner software, which can perform regular registry scans and also execute registry fixes. All these steps would ensure that you maintain a healthy, fast, and error-free computer. |
|
Have a problem and can't find the answer on our site? Click Here To Contact Us. Due to the awful amount of spam we are receiving -make sure you remove the EraseMeFirst after the com in the email message |
|
Want to know what people say about us? Visit our Comments page. |
|
Let us know what you think about our site or want to offer any suggestions. Click here to send us feedback Due to the awful amount of spam we are receiving - make sure you remove the EraseMeFirst after the com in the email message |
|
Thanks for visiting |
||
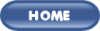 |
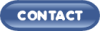 |
|
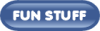 |
||
 |
||
|
These links will lead you into our
framed website. It is best viewed at a screen
resolution of 1024 x 768
dpi, however, 800 x 600 dpi will
also work. |
||