|
|
|
|
|
|
|
|
Returns you to the previous page you looked at. Notice the drop down list to the right. If you have been to several pages and want to return to one of those instead of clicking several times on | ||
| Brings you to the next page you looked at. Only available after you
have accessed the back button.
Notice the drop down list to the right. If you have been to several pages and want to return to one of those instead of clicking several times on the back button, point to this button. A drop down list will appear and show you where you have been. Click on your choice. |
|||
| If you have clicked on a link by accident and do not want your program to continue it load, Clicking on this button will stop the transfer. | |||
| Occasionally a web page does not come in properly or seems to be stuck. Click on this button the force your computer to revisit the site you have on screen. | |||
|
|
If you have lost your way and want to return to your original starting point, click on this home button. | |
| When this button is accessed, your screen will split into two windows
or frames. The search frame is located on the left of the screen, whereas
your browser is located on the right. This feature will reduce your visibility
and most often cause a horizontal scroll bar to appear.
Clicking on it a second time will remove it from your screen and return you to a single frame. You can also click on the X button at the top of the search screen. |
|||
|
This button will access your favorites listing. The screen will again
be split into two windows or frames. The favorites frame is located on
the left of the screen, whereas your browser is located on the right. This
feature will reduce your visibility and most often cause a horizontal scroll
bar to appear.
Clicking on it a second time will remove it from your screen and return you to a single frame. You can also click on the X button at the top of the favorite's screen. |
||
|
As with the Search and Favorites buttons, this will open a history
screen, showing you your activity for given periods.
Clicking on it a second time will remove it from your screen and return you to a single frame. You can also click on the X button at the top of the history's screen. |
||
| This button will automatically open a drop down list requesting your requirement. It should be noted that your email program should be Outlook Express to utilize this feature. If not it must be configured to the proper program. | |||
| Should you want to print one copy of the page you are looking at. If, however, several copies are required, you should choose the print option from the file menu. | |||
| The Address bar is located immediately under the standard toolbar.
The purpose of this bar is for the user to be able to type in the desired
address. For example http://www.msn.com
or an IP address (ie 207.46.185.22) in this case both being the same place,
Microsoft Canada Home page
It should be noted, that once you have typed in the address or IP address, you must hit the enter key on your keyboard. Until such time as you do, nothing will happen. |
|||
| This button will open a drop down list that will show you some default links that the people at Microsoft though would be of interest to the average user. You can modify this bar at any to to suit your own personal tastes. |

![]()
|
Have a problem and can't
find the answer on our site?
Click Here To
Contact Us. |
|
Want to know what people say about us? Visit our Comments page. |
|
Let us know what you think about our site or want
to offer any suggestions. |
|
Thanks for visiting |
||
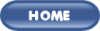 |
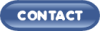 |
|
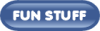 |
||
 |
||
|
These links will lead you into our
framed website. It is best viewed at a screen
resolution of 1024 x 768
dpi, however, 800 x 600 dpi will
also work. |
||