
|
Accessories - Entertainment |

|
|
|
|
|
You find the Accessories folder
by pointing to and single clicking on the Wait a second or two until the menu opens. Now slide your mouse up to Programs. Again wait, when the menu opens, locate Accessories, then slide your mouse pointer to it. If you would like to know more about each option under this folder, in the diagram above, slide your mouse to the desired subject, then single click. |
| CD Player is Window's default player. It is a simple player that does not have any bells or whistles of more sophisticated programs. When you purchase sound cards, the manufacturer of the device will included better programming for your CDs. |
| You can use the Interactive CD Sampler to view interactive, multimedia presentations of Microsoft products. To start the Interactive CD Sampler, insert the Windows CD into the CD-ROM drive on your computer. The program will automatically start. |
| You can use Sound Recorder to record, play, and edit sound files. To use Sound Recorder, you must have a sound card and speakers installed on your computer. If you want to record live sound, you also need a microphone. |
|
If you have a sound card, you can use Volume Control to adjust the volume and
speaker balance when you play audio files. You can also access your volume
control by double clicking on |
| Media Player is a program that is designed to view online multimedia files. It is a good idea to keep this program updated to ensure you are getting the most recent additions to multimedia as they are being developed. To find out whether an update is available from Microsoft, please visit, www.microsoft.com |
![]()
|
Have a problem and can't
find the answer on our site?
Click Here To
Contact Us. |
|
Want to know what people say about us? Visit our Comments page. |
|
Let us know what you think about our site or want
to offer any suggestions. |
|
Thanks for visiting |
||
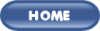 |
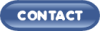 |
|
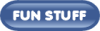 |
||
 |
||
|
These links will lead you into our
framed website. It is best viewed at a screen
resolution of 1024 x 768
dpi, however, 800 x 600 dpi will
also work. |
||