|
|
|
|
|
|
|
|
The Speller
|
Checks spelling in the active document, including text in headers, footers, footnotes, endnotes, and annotations. In current versions of Word, the speller is live, meaning it is checking your spelling as you type. Each time you hit the space bar, Word verifies the entry. If it cannot find it in it's database, it will place a red squiggled underline under the questionable word. If there is a word that you use regularly, and is of questionable spelling, you can always add it to the database. Point to the word with your mouse, right mouse button click and then choose Add. End of problem. If you set your program not to automatically check spelling then you will have to turn on the feature. 1. From the Tools
menu, choose Speller |
The Thesaurus
|
Replaces a word or phrase in the document with a synonym, antonym, or related word. To look up synonyms or antonyms for words in another language, see Proofing text written in another language. Steps |
Checking Grammar
|
During a grammar check, Word identifies sentences that contain possible grammatical or stylistic errors and suggests ways to improve these sentences. With current versions of Word, grammatical errors are indicated with a green squiggled underline. You can determine how strictly Word observes grammar and style rules by using rule groups. Word provides three rule groups -- formal, business, and casual -- which you can customize to observe or ignore specific grammar or style rules. You can also create up to three of your own custom rule groups. After checking grammar, Word displays readability statistics. Word checks your entire document, starting at the insertion point. You can check a specific part of a document by selecting that part before choosing the Grammar command. |

![]()
|
Have a problem and can't
find the answer on our site?
Click Here To
Contact Us. |
|
Want to know what people say about us? Visit our Comments page. |
|
Let us know what you think about our site or want
to offer any suggestions. |
|
Thanks for visiting |
||
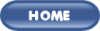 |
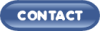 |
|
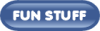 |
||
 |
||
|
These links will lead you into our
framed website. It is best viewed at a screen
resolution of 1024 x 768
dpi, however, 800 x 600 dpi will
also work. |
||