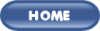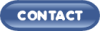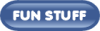3

|
The Standard toolbar
is accessible only with the mouse. By default, the Standard toolbar is on.
With the Standard toolbar, you can access certain functions more
quickly.

click here for descriptions of the toolbar
buttons
|
4

|
The Formatting toolbar
is accessible only with the mouse. With the Formatting toolbar, you can
quickly access the most commonly used text layout and formatting features.

|
5

|
| The Column Labels. As Excel is based in Math, each column is
labeled for identification. The active column head is
bolded for easy visual references. |

|
|
6

|
| Select All button. When you choose this button, located
just to the left of column A, the
entire worksheet
(256 columns, 65,536 rows) will become selected. |

|
|
7

|
| The Insertion point
can be identified as a dark square around a cell. It indicates the
location where you enter characters, or where you make changes to a
document. Once you begin typing the cursor will reappear within
the cell. |
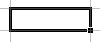 |
|
8
|
| Row markers. |

|
|
9

|
| Row dividers. Used to readjust the height of each row. |

|
|
|
|
10

|
| Sheet navigation buttons These buttons are designed to
navigate large worksheets where the there are more sheets than the
lower part of the program can show. |
 |
|
11

|
| Sheet Tabs Excel allows the user to create as many
sheets as necessary. They are shown at the bottom of your
screen. The active sheet is the one that is shown in
white. To rename the sheet, double click on the appropriate one. |
 |
|
12

|
Horizontal Scroll bar When you work sheet is wider
then you visible area, this scroll bar is used to move left or right on the
page.

|
13

|
| Active keyboard components There are three active keyboard
keys, the caps lock, num lock and scroll lock keys. When any has
been activated, this area of the program will indicate so. |
 |
|
14

|
Vertical Scroll bar
As we mentioned, spreadsheets can be up to 65,500+ rows (OK,
stop laughing) and your screen can only
comfortably show you anywhere from 20-35 rows. The
vertical scroll bar has two uses. The first is a method of
navigating up and down on your sheet.
The second is an indicator as to how long your workspace is. The
smaller the inner bar is in length, the more information is on the
page. |
 |
|
15

|
| Column Separators are used to size columns. Notice when
you move your mouse over the area, the shape changes into a sizing
arrow.
Hold down the left mouse button and drag in the direction
(left or right) you want to size the column. If you double click
while the mouse is in the size shape, the column (in
the example B) will adjust to the necessary width
depending on what information you have inserted in the column.
Remember to keep
the mouse in line with the column section of the screen. If you
move the mouse down to the body of work and release the left mouse
button, the action will be cancelled and you will have to start again.
|
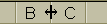 |
|
16

|
| Minimize/Restore/Exit buttons, located at the right side of
the title bar. Notice there are two sets of buttons. The upper set
is for the Program level commands. The lower set is for the
file level. |
 |
|
17

|
| The Formula bar shows what is actually in a cell. When
formulas are entered into a spreadsheet, the result is shown in the
cell, not the formula. |
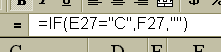 |
|
18

|
| The Name Field shows you the name of the cell you are
sitting on. If you have named areas in your workbook or
spreadsheet, the name will be listed in this box. When you
chose, or type a name in this field, you will be immediately taken to
that location. |
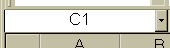 |
|

![]()