|
Working with Text |
|
| It is very rare to be able to write and everything falls
into the proper order. For example, often when writing a letter,
we discover the second paragraph should really be after the third paragraph.
Most novices would erase everything and start again, or ignore the issue
and be left with something less than satisfying. That is where cut
and paste comes into play. We want to cut out the paragraph and
move
it to another location.
STEPS
|
| This feature is absolutely one of your best friends.
When you make a mistake, DON'T PANIC. If you do, you will probably
kill your file completely. Just utilize the undo feature. It
should be noted that current releases of most word processing programs
have many undo levels, meaning you can remove more than the last action.
From the Edit menu, choose Undo
|
| If you have overdone your undo's bring the actions back
by utilizing the reverse feature.
From the Edit menu, choose Redo or (Shortcut) Hold Ctrl tap Y, release Ctrl or click on |
| When you want to set any style that is not readily available
on the formatting toolbar, you should utilize the font dialog box.
There is a wide variety of options available.
1. Select the text using either the keyboard or mouse conventions. 2. From the Format menu, choose Font 3. Select the Font Face, Size, and Style. 4 Select other Font options as desired 5 Click on OK or tap the Enter key |
Bold - Italics - Underline text
| These options are the most widely used.
They are so popular that learning the shortcuts can be a very good idea.
1. Select the text using either the keyboard
or mouse conventions.
|
|
| Shortcut | Click from the toolbar |
| Ctrl B= Bold | |
|
Ctrl I=Italic
|
|
|
Ctrl U=Underline
|
|
| 1. Select the text using either the keyboard
or mouse conventions.
2. Choose Font from the Format menu, choose the font from the Font box, then choose OK or 2. You can also click Do not limit your size to the choices listed, the font size is limited only by the page size you are working with, instead of choosing a size from this list provided, double click in the size field to select the current setting, type the size you want, tap the enter key. ie 43 enter |
| You can use format painter to copy formatted text to other text in the document. (font
size, color, strength, slant)
For example, you have a 30 page report where you want certain information to stand out in the paragraphs. To make the information stand out, you have decided to make the font different by changing the: style, size, color, bolded and italics those words. If you wanted to do that to every note, you would have to remember 5 different setting for each. This feature is marvelous. It does take a little practice, but once you have mastered it, the feature is really kind of fun. Needless to say, there are several ways of using format painter. Mouse
You can copy the character formatting of selected text quickly by using shortcut keys. Select the text with the formats you want to copy and then press CTRL+SHIFT+C. Then select the text you want to change, and press CTRL+SHIFT+V. Notes
If the selection includes a paragraph
mark ( Does NOT include a paragraph
mark
Is a single paragraph mark ( |
![]()
|
Have a problem and can't
find the answer on our site?
Click Here To
Contact Us. |
|
Want to know what people say about us? Visit our Comments page. |
|
Let us know what you think about our site or want
to offer any suggestions. |
|
Thanks for visiting |
||
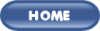 |
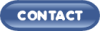 |
|
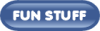 |
||
 |
||
|
These links will lead you into our
framed website. It is best viewed at a screen
resolution of 1024 x 768
dpi, however, 800 x 600 dpi will
also work. |
||