

|
|
|
| There are several types of pointing devices available in today's market, however,
the mouse is still the most common.
It should be understood that using a mouse properly takes time. Understanding the movements, mouse shapes and knowing when to click are crucial to successful mousing. Your hand should be relaxed. Mouse buttons are very sensitive, although, you can change how it reacts to you. If you are nervous or tense,
those emotions will effect your performance. Remember, relax, it's
not going to bite you. The more concentrated effort you make at the start of computing, the faster you will start enjoying this technology. Whether you are using a mouse or track ball, the concepts remain the same. It should be noted that there are a variety of different options available for many kinds of specialized mice. |
|
Mouse Actions |
The following is based on standard
mouse conventions.
For example, when your mouse is in the arrow shape, it is the tip of the arrow that is the hot spot. That is the part of the shape that must be touching your desired object during the clicking operation. |

|
Mouse shapes |
| The mouse on screen indicator will change shape depending on which program you are in and what you are pointing at. Some of the most common shapes are described in table below. | ||
| Name | Shape | Explanation |
| Left pointing arrow |
|
Most
common. A Selecting tool, designed to point to objects and tap the left
mouse button.
When in this shape, the only part of the indicator that counts, is the very tip of the arrow, it's hot spot. |
| Hour Glass |
|
The system
or program is busy.
Do not tap the keys of your keyboard or start clicking with your mouse while this shape is on screen. The computer will retain any keyboard or mouse commands performed while this symbol is visible, the results will generally appear only after the stored commands are executed. Basically, that means, your computer will go a little crazy for a few seconds. Be patient, wait a few seconds until the mouse returns to one of it working state. |
| I-beam |
|
Visible
when you are pointing to an area where text insertion is available.
This shape is also a signal that lets you know you can select the available text. For example, if you point your mouse indicator to the beginning of this paragraph, it will turn into an I-beam. At that stage, if you hold down your left mouse and drag, the words will become selected. You can then copy and use the information in other programs, such as your word processor. It should be noted that the hot spot of this shape is located at the bottom of the shape. |
| Sizing arrows |

|
When
the tip of the selecting arrow touches a sizable border of a program, graphic
or group box, the mouse indicator changes into one of these shapes.
There are a few varieties of sizing arrows, but they all basically imply the same concept. You will re-size the object if you hold your left mouse button and drag the mouse. Note: If you want to keep the proportion of an image, point to one of the corners of the image and look for the diagonal arrows. |
| Move object |
|
The selected
object will move.
Hold the left mouse button until the outline reaches it's destination, then release the mouse button. |
| Selecting tool |
|
When
the mouse is positioned in the left margin of most word processing documents,
it turns into a RIGHT POINTING ARROW.
When in this shape, if you hold down the left mouse button, the line that you are pointing at will become highlighted (selected). If you want more than one line, keep holding down the button and drag up or down. Once selected, text can be deleted, modified or edited. |
|
Choosing objects |

|
Select objects |
| Select boxes | Activate the menu bar |
| Point to the desired object
Click the left mouse button |
Point to the menu and click the left mouse button. If you have selected an incorrect item, simple point to and click on the right one. Select the desired object and click |
|
Scroll Bars |
When a window is too small
to show all available options, scrolls bars will automatically appear (either
Horizontal or Vertical). If you want to view information below the
screen, click on the down arrow of the scroll bar.
|
|
Using toolbars |
|
Tool bars offer the user
easy access to the most common functions of any given program. You
will notice that many of the buttons are identical and perform the same function
in a variety of different programs.
|

|
Right Mouse button |
| The RIGHT MOUSE
button will access different pop menus (a small rectangular box,
listing several command choices.) within programs.
The pop-up menu that appears
is determined by where you are pointing when you right mouse button click.
a toolbar, the "Toolbar" pop-up menu will open.Other sensitive areas are described below. |
|
| Ruler bars | There are two pop-up menus available. Tab set functions when pointing to the tab set area of the ruler bar. General document settings are available when pointing to the actual ruler area. |
| Top or bottom of page | Header/Footer and Watermark options |
| Body of the document | General format settings (Paste, Font, Quickformat, etc.) |
| Left Margin | Selecting and various other options (Select sentence, select paragraph, set margins, etc.) |
| Tables | Table format functions (Format, Insert, delete, etc.) |
| Boxes | any Box format functions (Content, Size, Position, etc.) |
|
Happy Mousing!!! |
![]()
|
Have a problem and can't
find the answer on our site?
Click Here To
Contact Us. |
|
Want to know what people say about us? Visit our Comments page. |
|
Let us know what you think about our site or want
to offer any suggestions. |
|
Thanks for visiting |
||
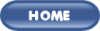 |
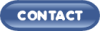 |
|
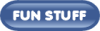 |
||
 |
||
|
These links will lead you into our
framed website. It is best viewed at a screen
resolution of 1024 x 768
dpi, however, 800 x 600 dpi will
also work. |
||