|
| |
|
|
||||||||||||||||||||||||||||||||||||
| Basics | ||||||||||||||||||||||||||||||||||||
|
||||||||||||||||||||||||||||||||||||
| Common Problems | ||||||||||||||||||||||||||||||||||||
|
||||||||||||||||||||||||||||||||||||
| Software Help | ||||||||||||||||||||||||||||||||||||
|
|
|
|
| When you purchase joysticks and such, they must be calibrated before
they will function properly.
To calibrate your game controller |
|
Click Calibrate, and then follow the instructions on your screen. |
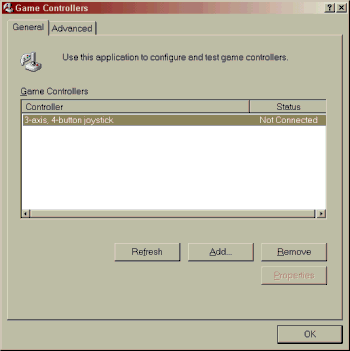 |
| The Keyboard Program
Keyboard reactions can also be modified, use this program to make those changes. To adjust the keyboard's performance
|
|
|
Repeat rate
To decrease the speed, click on the left arrow. Repeat delay
Cursor
blink rate |
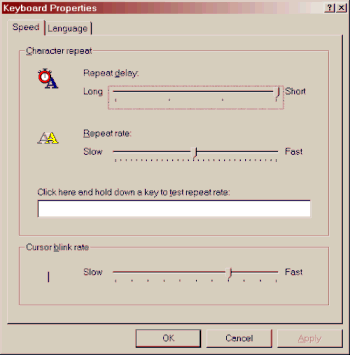 |
|
It is usually a good idea to set this rate on the faster side of the scale. The faster the cursor blinks the faster your eye will be drawn towards it. |
|
Mouse modify your mouse's
performance.
| Before documents can be printed, printer information must be loaded on to your system. This task is normally performed in the Printer program, although, in recent months, some printer manufacturer's have adopted installation procedures similar to program installations. This program can be accessed from either the My Computer or Control Panel programs | |
|
Double click on the Printers icon. Click on the Add Printer button From the Install Printers dialog box, select the desired printer and click the Install button. If your printer is not listed, the information disk should have been included with your printer. Click the install button without making a selection. Follow the on screen instructions. Choose the Set as Default Printer button. Click on Close |
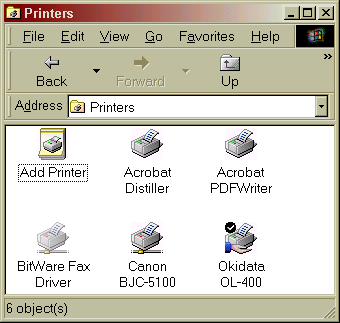 |
![]()
|
Have a problem and can't
find the answer on our site?
Click Here To
Contact Us. |
|
Want to know what people say about us? Visit our Comments page. |
|
Let us know what you think about our site or want
to offer any suggestions. |
|
Thanks for visiting |
||
|
|
|
|
|
|
||
|
|
||
|
These links will lead you into our
framed website. It is best viewed at a screen
resolution of 1024 x 768
dpi, however, 800 x 600 dpi will
also work. |
||