
|
WordPerfect |

|
|
|
|
Topics
| Most programs are designed
to start with something, usually the size and orientation of the paper,
the font style and size, etc. These are considered the DEFAULT settings.
Most default settings can be changed to cater to your own personal needs.
As an example, let say you generally write long letters and are often
end up with a two page letter and only a couple of lines on the second
page. In a situation like that, you might consider changing the default
margins settings to 3/4" (0.75).
The following are WordPerfect's default settings
|
| On a new document the cursor will be located at the beginning of the document, type the text | TOP
of page |
| If the text/characters
you want to delete is/are to the right of the
cursor
Press the Delete key. If the text/characters
you want to delete is/are to the left
of the cursor
When words have to be deleted, try the shortcut
method
If a large amount of text is to be deleted.
|
| Once you have created a document, you will want
to save it, so that you can go back and edit at a future date.
Use Save As to save a document with a new name. If you have already saved a file, this procedure will allow you to tear a file apart without having to worry about loosing any past work. You can also save the file to a different directory, or save it in a different format. |
|||
| You should use Save periodically to avoid losing your work if a power or system failure occurs. The Backup features (default = 10 min) also helps avoid losing your work if the computer crashes. | |||
| Steps - | |||
Keyboard
Shortcut
Mouse
If you are working on a file that has already been named, the Shortcut and Mouse method will not cause the dialog box to appear. |
|||
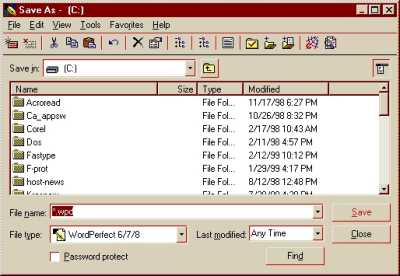 |
|||
your document's formatting will be lost. |
Close a file
| Use
Close to exit the current document but leave the WordPerfect program open. Exit to exit any open documents, and then exit WordPerfect. WordPerfect prompts you to save any changes you have made to a document before you close or exit it To close the current document,
If you have ...
Choose
|
TOP of page |
Choose Exit from the File menu
or (Shortcut) Hold <Alt>
tap F4
Choose No to continue exiting without saving the document |
TOP of page |
| Open works with documents you have previously saved. Documents you save are stored as files on a hard disk or floppy disk. When you want to edit a document that is saved on disk, you need to open a copy of the file into a window. The file then becomes active in your computer's memory so that you can edit it. However, the changes you make are not recorded on disk until you save the file again | TOP of page | |||
| Steps | ||||
Keyboard
Shortcut
Mouse
|
||||
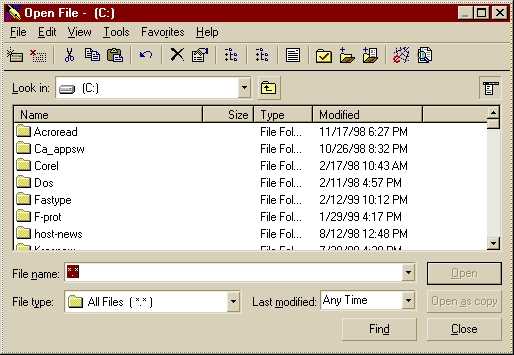 |
||||
|
||||
Select consecutive or sequential files.
There are times when you have to work on more than one file at a time.
Opposed to opening each file individually, try the following ..
Click on OK or hit the Enter key |
When the files you need open do fin follow each
other on the list, use the following method of choosing files,
Hold the <Ctrl> key and select the required files. If a file is selected accidentally, hold the <Ctrl> key, point to the incorrect file and click |
Keyboard
Shortcut
Mouse
|
When you do have more than one
document opened, you of course need to move between them. As usual
there is more than one way to accomplish this.
Tap the number of the file you want to access. |
![]()
|
Have a problem and can't
find the answer on our site?
Click Here To
Contact Us. |
|
Want to know what people say about us? Visit our Comments page. |
|
Let us know what you think about our site or want
to offer any suggestions. |
|
Thanks for visiting |
||
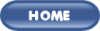 |
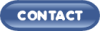 |
|
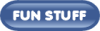 |
||
 |
||
|
These links will lead you into our
framed website. It is best viewed at a screen
resolution of 1024 x 768
dpi, however, 800 x 600 dpi will
also work. |
||