The margins are the areas of paper
that do not get used. The normal default margin settings in WordPerfect
are 1" all around (left, right, top and bottom). There are times
when this margin setting does not fulfill your document's needs.
For example, if you have a
-
small amount of text you may want to
increase the margins so that the text will fill in more of the page.
-
situation where the body of your document
requires an additional page but with only one or two lines on it, you might
reduce the margins.
|
Place the insertion
point in the paragraph or page where you want margin changes to take place.
or
Select the text you want to
change margins for. If you are changing the top or bottom margins,
it would be advisable to place the cursor at the top of the page. |
|
Menu Bar
|
Shortcut
|
Mouse
|
From the format
menu,
Choose margins |
Hold <Ctrl>
tap F8 |
Point to the margin section of
the Ruler Bar and double click. |
Specify new settings
for Left, Right, Top, or Bottom margins.
Choose OK or tap Enter. |
Change
left or right margins using the Ruler Bar
You will need the ruler for this
operation, if the Ruler bar is not on, turn it on. It should be noted
that this method is not very accurate.
-
Place the insertion point in the paragraph
or page where you want to change left or right margins.
Point the the appropriate margin
marker (the black rectangles at each end of the white space.) Drag
a margin marker to a new position. Release the mouse button.
|
Aligning
text
There are
two ways text can lay on a page, horizontally and vertically. Each option
is discussed in detail.
|
Align
text horizontally
Use Justification
to align text on the right or left margins or to center text between the
margins. Place the
insertion point where you want the justification to begin.
|
| Paragraph
Alignment |
Shortcuts
Hold < ? > Tap ?
|
Toolbar
|
From the Format
menu,
choose
Justification
choose
the justification type you want |
Left <Ctrl> L
Right <Ctrl> R
Center
<Ctrl> E
Full <Ctrl> J |

Select the desired setting.
|
Temporary
alignments
Situations
that require only part of the current line to have an alternative alignment
Position
the cursor anywhere in the line that must be modified |
Line
Alignment
From the
Format
menu, choose Line
Choose the alignment
from the list |
Center <Shift> F7
Flush Right <Alt> F7 |
The
text will move to the desired location of the page.
Ensure
you do not have any extraneous spaces at the beginning or after the text.
This can
cause the phrase or line to be off.
|
Centering
text on the page vertically
Use Center Page to center
text between the top and bottom margins.
|
Steps
If you are turning
centering on or off for a single page, place the insertion point on that
page.
or
If you are turning centering
on or off for several pages, place the insertion point on the page where
you want centering to begin or end.
From the Format menu,
choose Page , then choose Center.
If you want to turn centering on for the current page only, select Current
Page.
or If you
want to turn centering on for the current page and all pages that follow,
select Current and Subsequent Pages.
or If you want to turn
centering
off, select No Centering.
Click on OK or
tap the Enter key |
Change
the line spacing
Use Line
Spacing to change the amount of space between lines of text in your document.
|
Steps
Place
the insertion point anywhere in the paragraph where you want the spacing
change to begin.
or Select
any amount of text in the paragraphs you want to change.
-
From the
Format menu, choose Line,
then
choose Spacing
-
Specify the setting you
want in the Spacing text box
In single-spaced
text, the distance from baseline to baseline is one line height. When you
specify a new number in the Line Spacing dialog box, the current line height
is multiplied by that number
Click on OK or tap the
Enter key |
Page Breaks
If you want to decide where pages should start
and end, not WordPerfect
|
| Forcing
a page break. Pages will automatically break when you have
run out of room on the current page, however, there are times when you
want to decide the page break location.
To insert a hard
page break
Place the insertion point
where you want to end the page. From the Insert
menu, choose Page Break
or, (Shortcut) Hold
<Ctrl> tap Enter
To delete a hard
page break,
Move the insertion point
to the end of the page before the hard page break, then press Delete.
or From the View
menu, choose Reveal
Codes Locate the [HPG] code
in the reveal codes area
Drag the code off
the screen. |
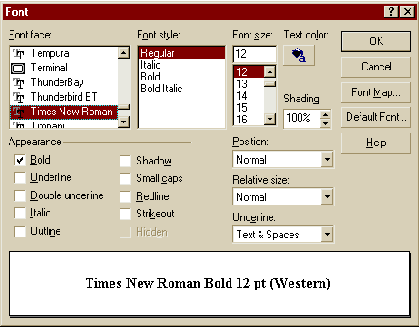
![]()