|
|
||||||||||||||||||||||||||||||||||||
| Basics | ||||||||||||||||||||||||||||||||||||
|
||||||||||||||||||||||||||||||||||||
| Common Problems | ||||||||||||||||||||||||||||||||||||
|
||||||||||||||||||||||||||||||||||||
| Software Help | ||||||||||||||||||||||||||||||||||||
|
|
|
||||||||||||||||||||||||||||||||||||
| Basics | ||||||||||||||||||||||||||||||||||||
|
||||||||||||||||||||||||||||||||||||
| Common Problems | ||||||||||||||||||||||||||||||||||||
|
||||||||||||||||||||||||||||||||||||
| Software Help | ||||||||||||||||||||||||||||||||||||
|
|
|
||||||||||||||||||||||||||||||||||||
| Basics | ||||||||||||||||||||||||||||||||||||
|
||||||||||||||||||||||||||||||||||||
| Common Problems | ||||||||||||||||||||||||||||||||||||
|
||||||||||||||||||||||||||||||||||||
| Software Help | ||||||||||||||||||||||||||||||||||||
|
|
|
|
|
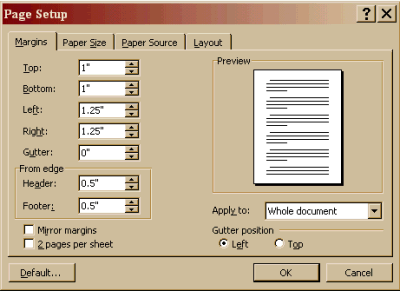
1. From the File menu, choose Page setup
You can also access this dialog box by double clicking on the margin area of the Ruler bar.
2. Specify new settings for Left, Right, Top, or Bottom margins.
4 Click on OK or tap the Enter key
To change left or right margins from the Horizontal Ruler Bar,
1. If the ruler bar is not on turn it on from the View menu, click Ruler
2. Using the Horizontal ruler bar, drag a margin marker to a new position.
(Margin markers are the outside markers at each end of the white space.)
To change top or bottom margins from the Vertical Ruler Bar,
1. From the View menu, click Ruler
2. Using the vertical ruler bar, drag a margin marker to a new position.
(Margin markers are the darker areas at each end of the white space.)
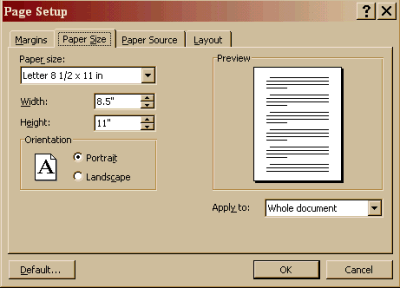
Sets paper size and page orientation.
Paper Size
Select a paper size available for your printer, or select the measurements
of a custom paper size in the Width and Height boxes.
Width Type or select a measurement for the custom paper width.
Height Type or select a measurement for the custom paper height.
Orientation Select a page orientation. When you change the orientation of a page, Word transfers the Top and Bottom margin measurements to the Left and Right margin measurements, and vice versa.
Portrait Landscape


Apply To
Indicates the area of the document to which you want to apply the settings.
Whole Document Applies the settings to all sections in a document.
Selected Text Applies the settings to the selected text and inserts section breaks before and after the selection.
This Point Forward Applies the settings from the insertion point to the end of the document. Inserts a section break before the insertion point.
Selected Sections Applies the settings to the selected sections.
This Section Applies the settings only to the section that contains the insertion point.
Default Changes the default paper size settings and page orientation. Word saves the new settings in the attached template and overwrites the old settings. Then whenever you base a document on that template, Word uses the new settings.
Preview Shows you the result of the paper size settings and page
orientation you specify before you apply them to the document.
![]()
|
Have a problem and can't
find the answer on our site?
Click Here To
Contact Us. |
|
Want to know what people say about us? Visit our Comments page. |
|
Let us know what you think about our site or want
to offer any suggestions. |
|
Thanks for visiting |
||
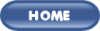 |
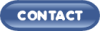 |
|
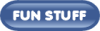 |
||
 |
||
|
These links will lead you into our
framed website. It is best viewed at a screen
resolution of 1024 x 768
dpi, however, 800 x 600 dpi will
also work. |
||